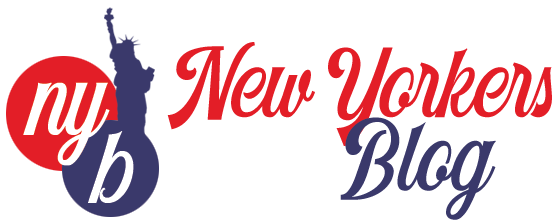Zoom for Education – Virtual learning has converted the new normal for many teachers, administrators, students, and parents. Although the transition may not be easy, we want to provide resources to help users create safe and effective virtual classrooms on Zoom.
We have registered some frequently asked questions about using Zoom in virtual education and online learning.
Table of Contents
1. Would I use Zoom Meetings or Zoom Video Webinars to host a class?
Both meetings and seminars are two great ways to connect and engage with large audiences and even collect information of interest when requesting registration. However, conferences and webinars have some differences:
- Meetings planned to be highly collaborative, allowing attendees to use audio and video, share their screen, and explain in a live, interactive environment.
- Webinars give you more control over your audience. Instead of interacting through video and audio, attendees interact with the host and each other using chat and a Q&A panel.
- Meetings can be helpful for collaborative classroom and practice environments where students can interact directly with the content actuality shared and with each other. Webinars are great for online conferences: learners can listen, view content, and submit questions using the Q&A feature.
- To help you agree which is the best option for you, check out this table for a comparison between our licensed meeting and webinar accounts:
2. What is the best way to set up a virtual classroom?

Here are some recommendations for creating a safe and productive virtual classroom:
- Require passwords: Create a password for your meeting or webinar and share it with your students to confirm that only those users who have the password can access it.
- Request a check-in: You can check in to see who has joined your class in both meetings and webinars. You can also physically approve each registrant to control who accesses your style.
- Allow Waiting Rooms – Waiting rooms prevent participants from directly entering a meeting. These rooms automatically activate in our infant-to-high school program. You can declare each participant individually or all participants at once. You can also admit all students registered in the school domain to avoid using the waiting room. Attendees not listed in the school’s part will need to recognize individually.
- Disable screen sharing: Screen sharing for educational users is set by default to only be available to the host. It prevents attendees from sharing unwanted content or distracting other attendees. To allow attendees to share content, change this setting or turn on sharing during meetings on the Security icon.
- Disable private chat: The host can lock chat so attendees can’t send each other private messages. It does not affect messages between students and teachers.
- Manage Participants: If an uninvited guest has joined your class, remove them using the Security icon controls. You can learn more about managing participants, including the option to mute them, stop their video, and restrict name change, see our support page.
- Lock the meeting: You can also lock the meeting from the Security icon to prevent other attendees from joining once it’s started. Not only does this feature keep potentially unwanted guests away, but it’s also great for avoiding late arrivals.
3. How do I make sure my classroom is secure?
Several features and default settings can use on the go to ensure the safety of your Zoom classes.
On the Security icon in your meeting window, you can find and enable all security features. This feature permits a host or co-host to:
- Lock the meeting
- Enable waiting room
- Remove participants
- Restrict the capacity of participants to share their screen, chat, change their name, and annotate
As an added layer of security, waiting rooms and meeting passwords enables by default for free Basic accounts, paid Pro accounts, and our K-12 accounts. Passwords require for K-12 charges.
4. How can I check who attended the classroom?
One way to check attendance at your virtual classes is to request registration and check who has registered and attended the courses in the registration report. Another way to limit attendance is to conduct surveys during classes. When the type is over, you can export the result to see who has answered the survey and thus know who has attended.
5. How can I see all my students on video?
You can see up to 49 people on the screen in Zoom, thanks to Gallery View. Do you have more than 49 students? No problem – you can view up to 1,000 thumbnails by clicking the left or right arrow in Gallery View to show the following 49 participants. You want to enable this feature in your video settings.